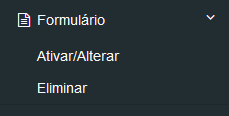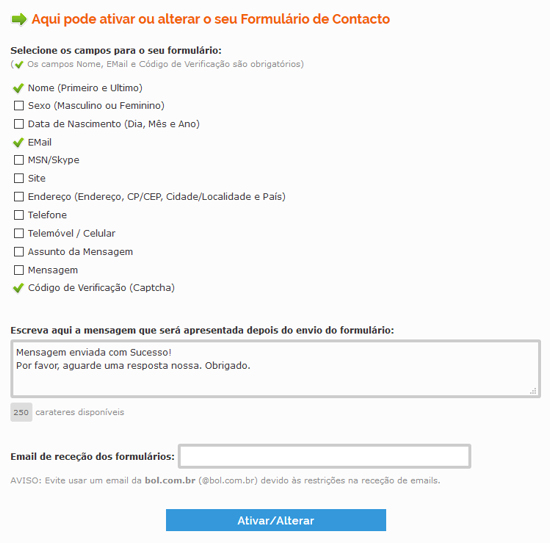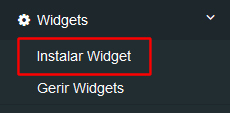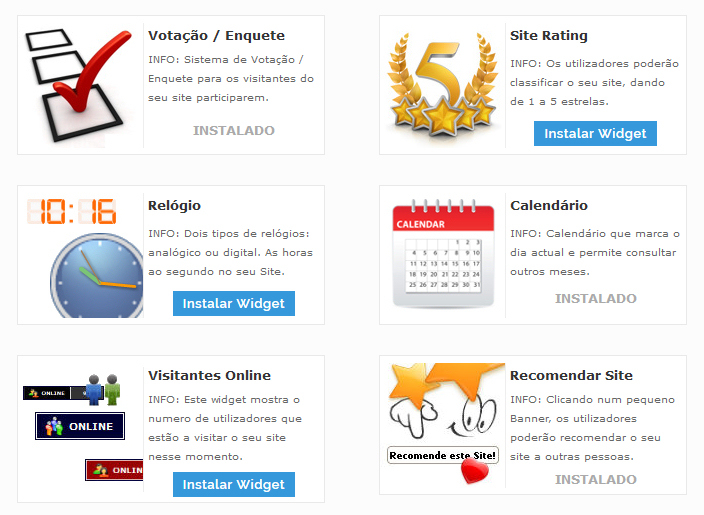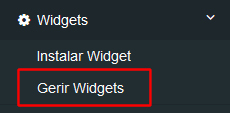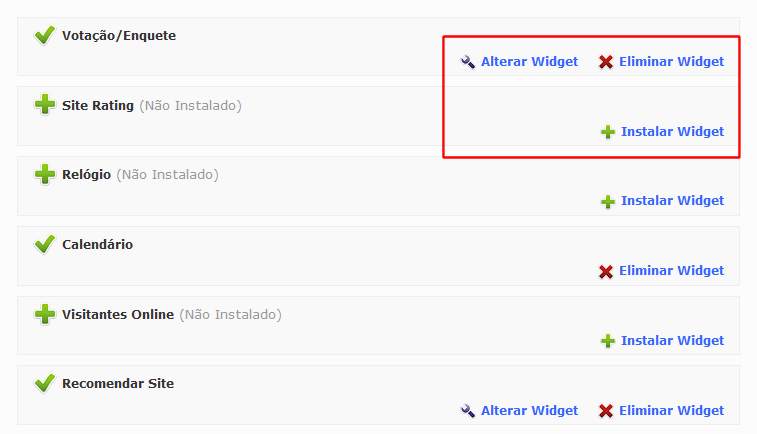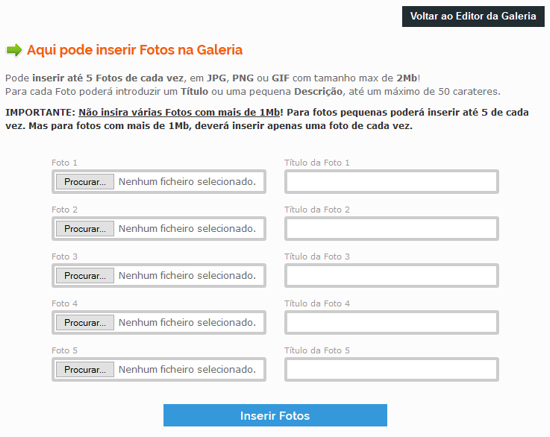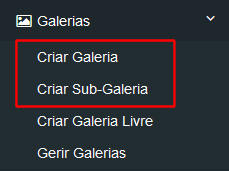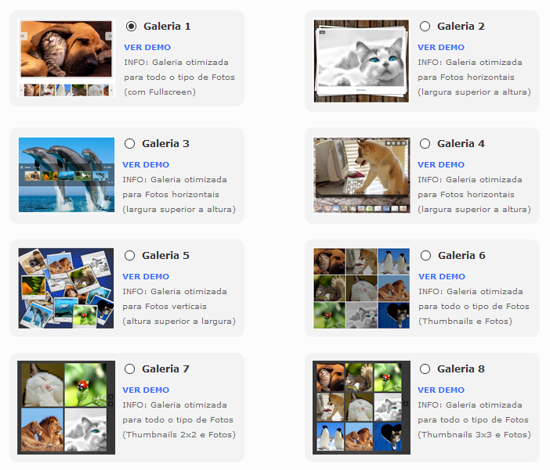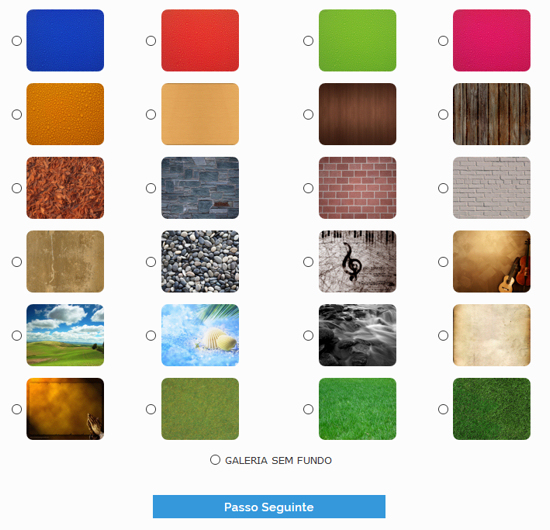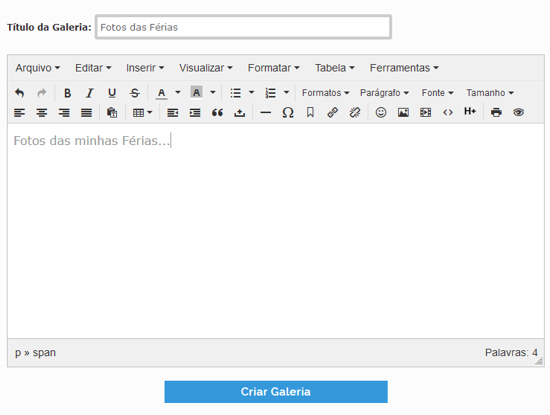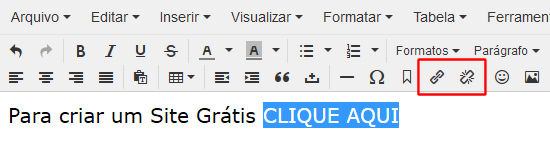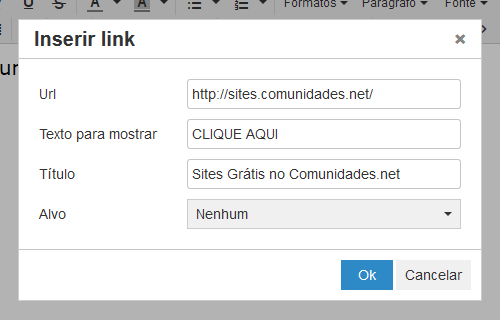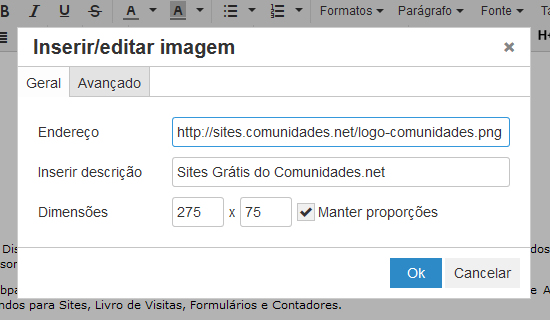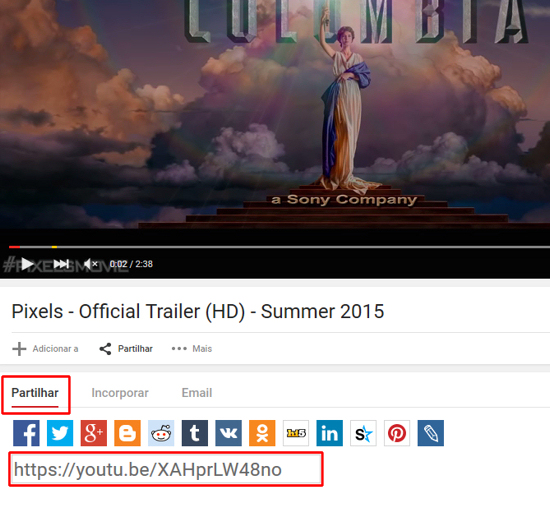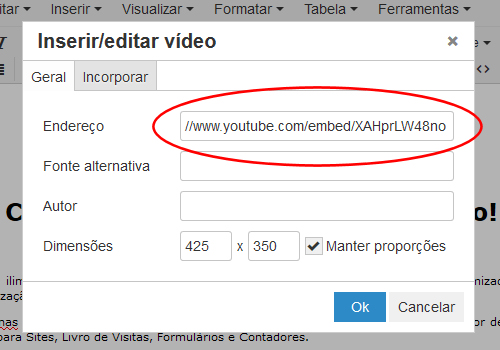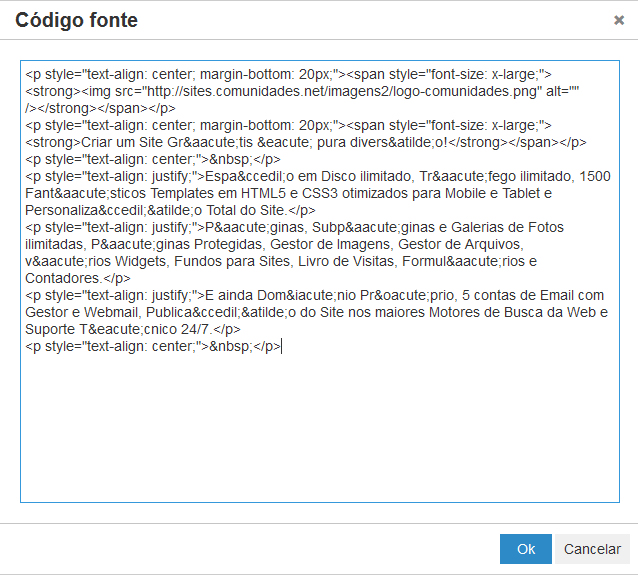dicas comunidades net
Abaixo Esta alguns tutoriais ensinando o basico sobre como fazer um site no comunidades.net:
Como criar um xat para por em seu site:
Olá,
1º) Passo: Entre em https://xat.com/web_gear/chat/creategroup.php.
Imagens do 1º passo e instruções.
Leia as escritas da imagem abaixo e complete no URL acima.
2º) Passo: Vá ao teu e-mail confirmar o chat, OBS: caixa de entrada, no e-mail digitado na criação do chat.
3º) Click no 1º Link, e abra o chat.
4º) Passo: Tendo o chat aberto, click embaixo do chat opção EMBED , Copie todo o código e cole na opção HTML de sua página.
OBS:se vc nao sabe onde e o html da pagina e so procurar nesta mesma pagina que terá um outro tutorial explicando.
E pronto, seu site terá um Chat agora.
|
|||
|
|
|||
|
|
|||
|
|
|||
|
|
|||
|
|
|||
|
|
|||
|
|
|||
|
|
|||
|
|
|
|||
|
Como Adicionar a Seta Personalizada:
Clique eu uma seta,você vai ser redirecionado pra outro site,pegue o primeiro codigo html,
depois coloque o codigo no final da Pagina PESONALIZAR TEMPLATE.
Algumas Setas:
|
|
OBS: Você encontrará mais setas nesse site: https://www.totallyfreecursors.com/